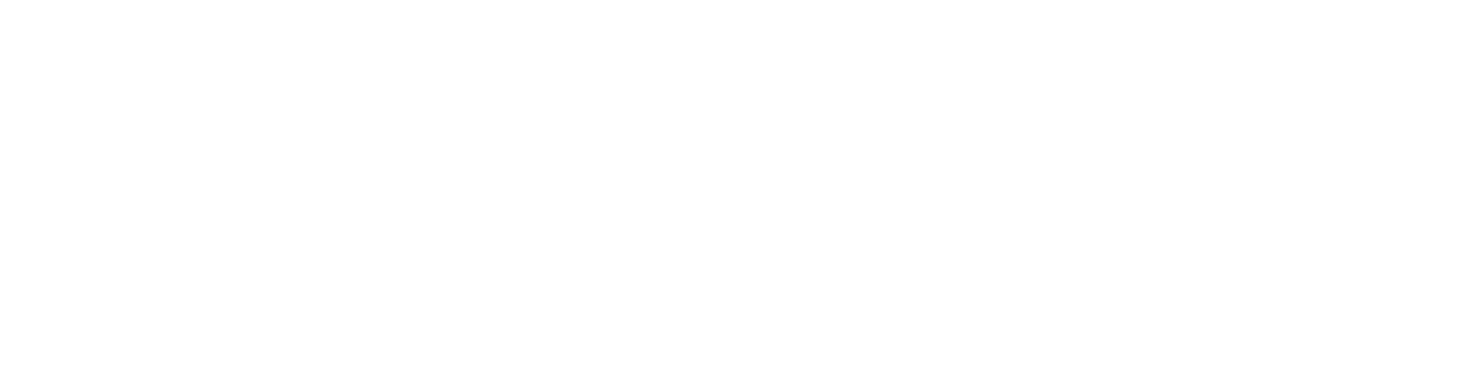To connect your email to your email client/application on your devices, you will require the server settings associated with your server/account.
You can use the following link to find your email server settings: https://mail-settings.hosting-cloud.net/
For best practice, we recommend using the below:
Note: This will only work if the mail.domainname record exists.
(replace 'domainname' with your domain)
SSL/TLS Settings
Incoming Server: mail.domainname
Incoming IMAP port: 993
Incoming POP3 Port: 995Outgoing Server : mail.domainname
Outgoing Port: 465
Non SSL/TLS Settings
Incoming Server: mail.domainname
Incoming IMAP port: 143
Incoming POP3 Port: 110Outgoing Server : mail.domainname
Outgoing Port: 587
This is so that when changing servers/providers for future occurrences, the likelihood of needing to update your device settings is minimised as the changes can all then be performed on the backend.
Alternatively, if you use a cPanel service, you can follow the guide below.
1. Log in to your cPanel account.
For instructions on how to log in to cPanel, please click here.
2. Under the Email section, click Email Accounts.
3. Click the Connect Devices button for the email address you are configuring.
4. Scroll down to the area that displays your server settings for that email address.